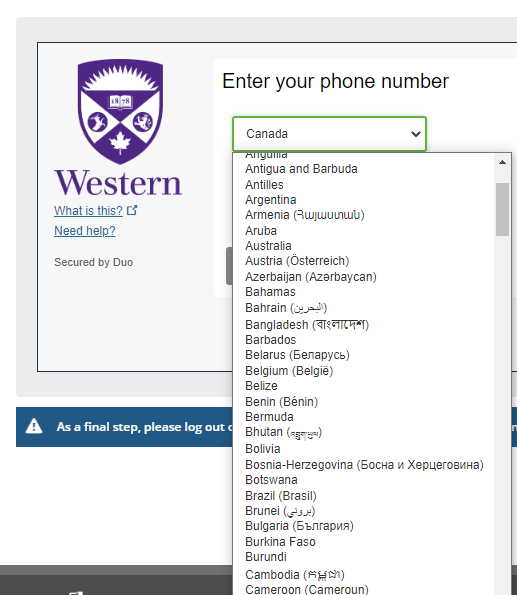Set Up MFA For Student Center
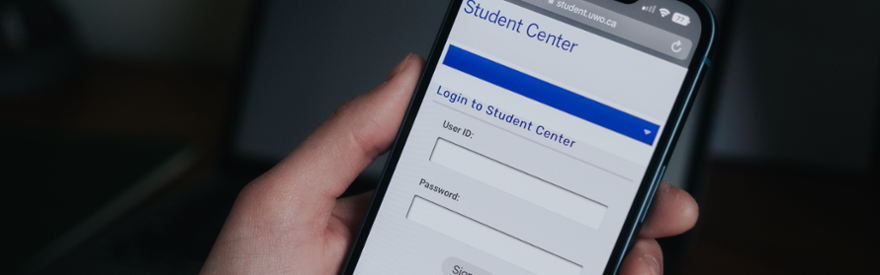
On April 3, Western will be implementing multi-factor authentication on Student Center. Most of our students will already have this setup to access their Western email account. If you haven’t yet setup your MFA account using DUO, we recommend you do so before April 3.
How to Set Up MFA
1. Go to MyMFA.uwo.ca and log in using your User ID and Password.
2. Click Start Setup.
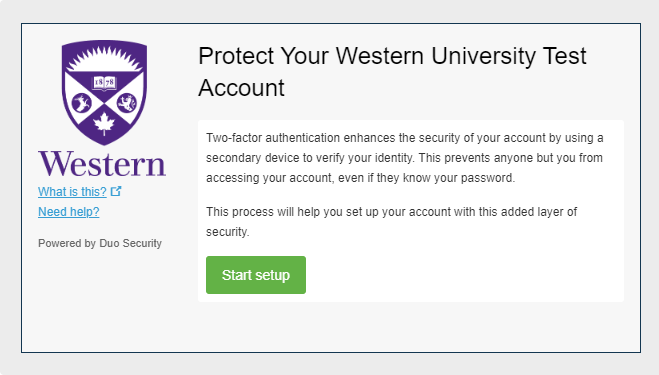
3. Select the type of device you're enrolling. You can register an additional device once the initial enrollment has been completed. You are required to have access to your smartphone or tablet during enrollment.
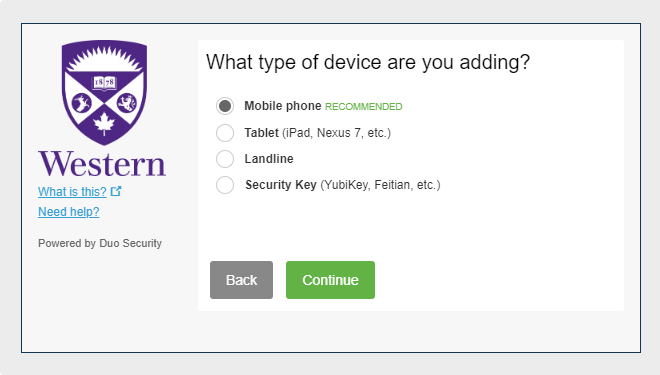
Continue to the next steps by selecting one of the following:
- Mobile Phone: You can use a smartphone or a basic cell phone which can receive a text message.
- Tablet: You can select an Apple tablet (iPad or iPod touch) running iOS 13.0 (or newer) OR an Android tablet running 8.0 (or newer).
- Landline: This can be your office phone extension, your home phone number, or even a basic cell phone that can receive a phone call. Duo will call this phone number when you're logging into a service with MFA. Once you've answered the call, you'll be prompted to press any number to confirm the log in attempt.
- Security Key (Yubikey): You can use a security key that plugs into your computer using a USB port.
- Tokens & Keys: WTS can provide a Hardware Token to main campus faculty and staff.
4. Once your devices have been enrolled, test your setup using the Test MFA button provided within the MyMFA.uwo.ca application.